【Docker】Ghostのバージョンアップデート
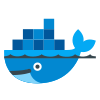
Docker上で動作させているGhostのバージョンアップ方法について
セルフホストでGhostを運用しているとバージョンアップしたいときあると思います。
本記事ではdocker-compose.ymlで「ghost:latest」となっていることが前提です。
services:
ghost:
image: ghost:latest現在のghostバージョン確認
先ずは現在のバージョンを確認
docker exec -it <コンテナ名> ghost version自分の場合は「ghost」としているため↓
docker exec -it ghost ghost version
これで現在はバージョンが5.118.1となっていることが分かります。
ghost最新イメージダウンロード
次に最新バージョンの Ghost イメージをダウンロードします。
docker pull ghost:latest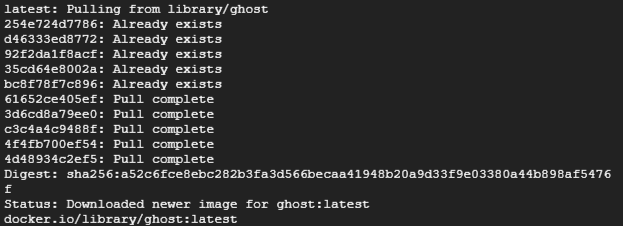
コンテナの再起動
ダウンロードができたらコンテナを停止させて起動させます。
ちゃんとvolumes:で永続化していればデータは消えないので安心してください!
docker compose down
docker compose up -dアップデート後のバージョン確認
起動ができたら最初に実行したバージョン確認をして上がっていることを確認してみてください。
docker exec -it ghost ghost version
バージョンが5.118.1から5.119.2に上がっていますね!!これで完了です。
