Excelにボタンを作成して押すとポップアップが表示されるまでを解説します。
- 新しくエクセルファイルを作成する。

2. エクセルを開いて「開発」タブの「挿入」から四角いボタンをクリックする。

3. クリックしたらエクセルシートのどこでもいいので大きさを決めてボタンを配置する。
この時に「マクロの登録」というポップアップが出てくるので「マクロ名」分かりやすい名前にを変更します。
例では「test_btn」とします。
OKを押すとエクセルシートに「ボタン 1」が作成されます。


4. 「開発」タブの「Visual Basic」を押します。
すると別タブでなにか開きましたね。

5. 左の白い余白で右クリックをして「挿入」→「標準モジュール」をクリック

6. 文字を打ち込むウィンドウが右に表示されますのでそこに以下のコードを入力します。
Sub test_btn()
MsgBox "これはVBAで動作しています。"
End Sub

7. エクセルシートにある「ボタン 1」をクリック!
クリックすると画像のようにポップアップが表示されます。

あとは「Ctrl + s」で保存をするのですが、出てきたポップアップで「いいえ」を押して.xlsxでは保存せずに.xlsmのマクロ有効ブックで保存するようにしてください。


以上でエクセルにボタンを作成して機能を追加する方法は終わりとなります。
これはただメッセージボックスを表示するだけなのでコードを書き換えてどんどん便利な機能をつけられるといいですね。
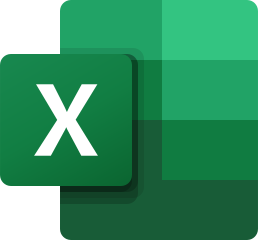
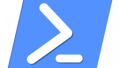
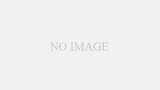
コメント