【雑談】最近買ってよかった物1
【この記事にはアフィリエイト広告が含まれます】
出だしから変ではありますが最近、UGREEN NASync DXP2800を購入しました。すごく使い勝手が良くて気に入っています。
NASもおすすめではありますがNASについては別の記事にて書こうと思っています。
今回は、NASを物置というか押し入れの中に入れようと思い、NASを接続するLANケーブルを購入したのでそちらを紹介します。
購入商品

商品はこちらになります。
ルーターから押し入れのNASまで距離があったため10メートルを購入しました。
おすすめポイント
おすすめポイント1
なんといっても色が白いこと!!!白いだけでもおすすめのLANケーブルです。
壁が白いため張り巡らせても目立ちにくいです。
おすすめポイント2
はLANケーブルがフラットで薄いです。
そのため押し入れの隙間に入れて扉を閉めても大丈夫!
素材も柔らかい?ケーブルのため触り心地も良いです。伸ばした状態でもしなしなしてます。(表現が変ですが、、笑)
LANケーブルのカテゴリ
カテゴリは6Aです。一般家庭では6か6Aまでで十分です。
なんならカテゴリ7以上だと先端のコネクタ規格がTERA、ARJ-45、GG-45のどれかになったりしてルーターとの相性が悪いと通信速度が落ちてしまいます。
※自分だけでしたら申し訳ないです。
通信速度
私のアパートのプロバイダがJ:COMの320Mのプランで、貸出されているのが古いルーターのためカテゴリ7以上を使うと速度が100M前後になってしまいます。
カテゴリ6Aを利用すると220Mはでますね。
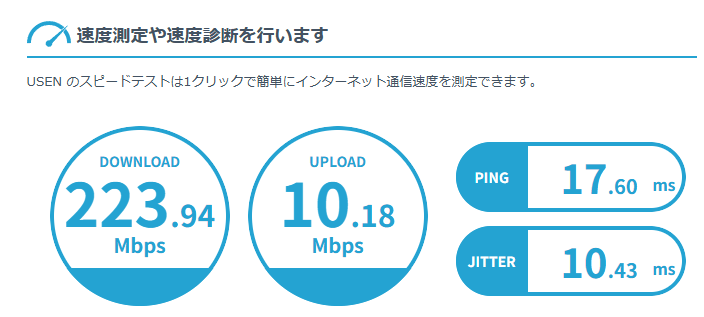
因みにJ:COMの120Mや320MなどCATVで通信を行うものはアップロード速度が10Mに制限されます。CATVの仕様上は仕方ないことですね。
アップロードを頻繁に行わない人にとってはいいプランかもしれないです。
ローカル内だとNASとの通信も早くなるため6Aで全く不便など使えています。
脱線してしまいましたが、薄くて白いLANケーブルを検討中の方は購入してみてください。

